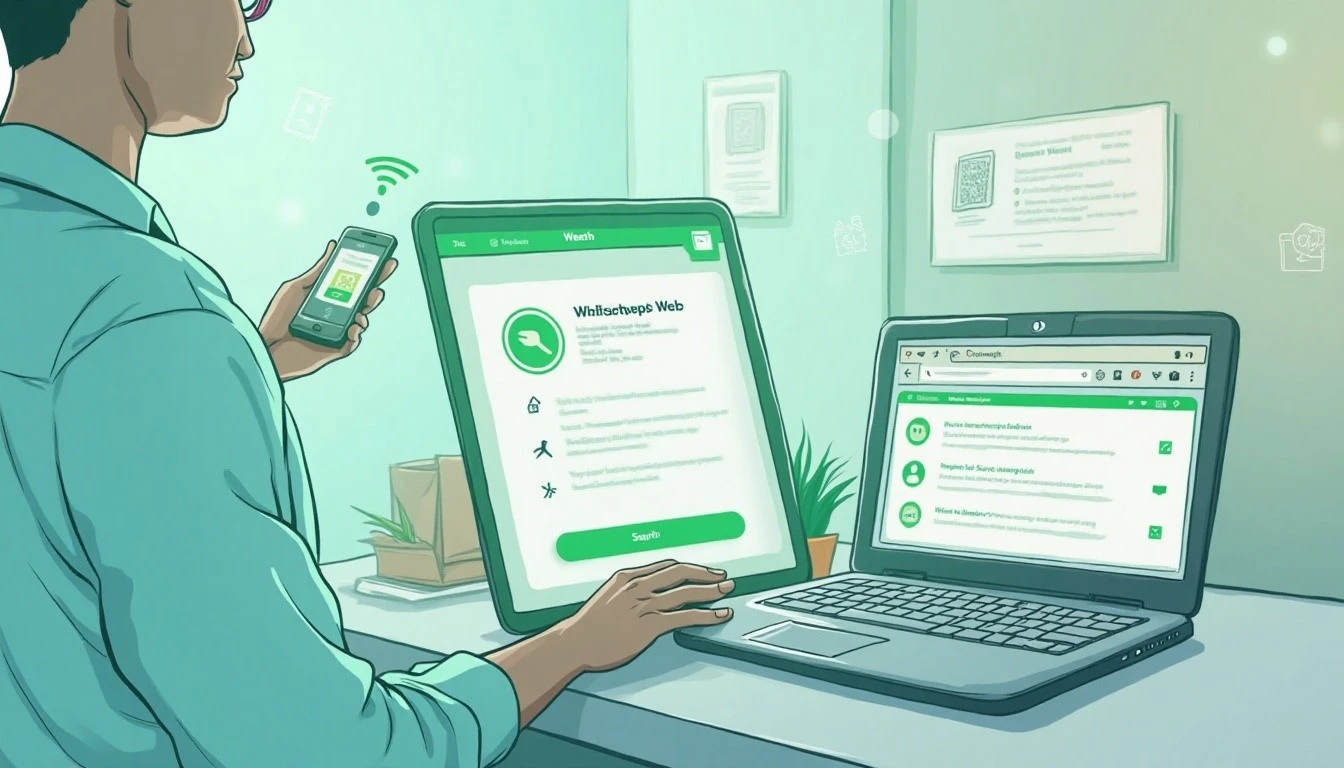
WhatsApp Web has become an indispensable tool for individuals and professionals who prefer the convenience of accessing their messages directly from a computer. By simply scanning a QR code, users can mirror their mobile WhatsApp conversations on their desktop browser, enabling seamless communication while working.
Despite its benefits, WhatsApp Web is not without its challenges. Many users encounter issues such as connection errors, messages not syncing, browser compatibility problems, or QR code scanning failures. These interruptions can be frustrating, especially when they affect productivity or hinder timely communication.
Understanding the root causes of these common issues and knowing how to fix them can save significant time and effort. Whether it’s a simple network glitch, an outdated browser, or device-related restrictions, most problems with WhatsApp Web can be resolved with a few structured troubleshooting steps. This blog aims to provide a comprehensive, step-by-step guide to diagnosing and resolving the most frequent problems users face with WhatsApp Web.
From checking your internet connectivity to ensuring proper browser settings and managing device permissions, we’ll walk you through practical solutions that don’t require advanced technical skills. Additionally, we’ll discuss preventive measures to reduce the likelihood of future disruptions.
Whether you’re using WhatsApp Web for personal chats or professional communication, this guide will help you restore smooth functionality and maintain uninterrupted access. By the end of this blog, you will be equipped with the knowledge needed to troubleshoot WhatsApp Web efficiently and ensure a more reliable user experience.
10 ways to troubleshoot common WhatsApp Web issues.
1. Check Internet Connectivity on Both Devices
If you notice that WhatsApp Web shows “Phone not connected,” it’s likely due to poor internet connectivity on your phone or computer.
How to Do It:
- On your phone: Try opening a website or app that requires internet. If it doesn’t load, toggle airplane mode on and off or switch between Wi-Fi and mobile data.
- On your computer: Refresh any browser tab or run a speed test using tools like Speedtest.net.
- If either device lacks a stable connection, WhatsApp Web will not sync properly.
2. Ensure WhatsApp is Updated on Your Mobile Device
If WhatsApp Web fails to scan the QR code or shows compatibility errors, your app might be outdated.
How to Do It:
- Android: Open the Google Play Store > Search “WhatsApp” > Tap “Update” if available.
- iOS: Open the App Store > Tap your profile > Scroll to “WhatsApp” and update if needed.
- Keeping the app updated ensures compatibility with the latest web features and bug fixes.
3. Clear Browser Cache and Cookies
If WhatsApp Web is loading slowly, showing a blank screen, or refusing to stay logged in, cached files may be the issue.
How to Do It:
- Chrome: Go to Settings > Privacy and Security > Clear Browsing Data > Select “Cookies” and “Cached images/files” > Click “Clear data.”
- This removes outdated data and forces the browser to fetch fresh content, potentially resolving display or syncing issues with WhatsApp Web.
4. Use a Supported and Updated Web Browser
If WhatsApp Web isn’t loading or displays formatting issues, you might be using an outdated or unsupported browser.
How to Do It:
- WhatsApp Web works best with the latest versions of Chrome, Firefox, Edge, Safari, or Opera.
- Check for browser updates:
- Chrome: Click the three-dot menu > Help > About Google Chrome > Update if needed.
- Avoid using unsupported browsers like Internet Explorer or heavily modified privacy browsers, as they may block essential web components.
5. Scan the QR Code Properly and Reconnect
If you’re stuck at the login screen and the QR code doesn’t scan, your camera alignment or screen brightness could be an issue.
How to Do It:
- On your phone: Open WhatsApp > Tap the three dots (menu) > Linked Devices > Link a Device > Point your camera at the QR code shown on your computer screen.
Tips:
- Ensure the screen is clean and bright.
- Align your camera correctly.
- If the QR code reloads frequently, refresh the page or restart your browser.
6. Disable Battery Saver or Background Restrictions on Mobile
If WhatsApp Web disconnects frequently while your phone is locked, background activity may be restricted by power-saving settings.
How to Do It:
- Android: Settings > Battery > Battery Saver > Turn Off.
- Then go to Apps > WhatsApp > Battery Usage > Allow Background Activity.
- iPhone: Settings > Battery > Low Power Mode > Turn Off.
- Keeping WhatsApp active in the background helps maintain a continuous connection to WhatsApp Web.
7. Restart Your Devices and Browser
If WhatsApp Web suddenly becomes unresponsive or doesn’t load messages, restarting can help resolve temporary glitches.
How to Do It:
- Restart both your mobile phone and computer.
- Close your browser completely (not just the tab) and reopen it.
- Relaunch WhatsApp Web and try logging in again.
- This clears temporary cache and memory issues that might affect connectivity.
8. Allow Necessary Permissions for WhatsApp Web
If the camera doesn’t work during QR scanning or notifications don’t appear, necessary permissions might be blocked.
How to Do It:
- On your browser, click the lock icon in the address bar of WhatsApp Web.
- Make sure camera, notifications, and microphone (if needed) permissions are enabled.
- On your phone, ensure WhatsApp has permission to access the internet and run in the background.
9. Temporarily Disable VPN or Proxy Settings
If WhatsApp Web doesn’t load or stays stuck on “Trying to reach phone,” a VPN or proxy might be blocking its connection.
How to Do It:
- Turn off any active VPN or proxy service on both your PC and mobile device.
- Try reconnecting after disabling.
- If it works, consider adding an exception or using a different network for WhatsApp Web access.
10. Check for WhatsApp Server Status or Outages
If everything seems fine but WhatsApp Web still doesn’t work, the issue might be on WhatsApp’s side.
How to Do It:
- Visit websites like Downdetector.com or check Twitter for real-time updates on outages.
- Search for “WhatsApp down” to see if others are reporting issues.
- If confirmed, wait for WhatsApp to restore service before retrying.
Conclusion
Troubleshooting WhatsApp Web issues doesn’t have to be overwhelming when you understand the common causes and step-by-step solutions. From checking your internet connection and updating your browser to adjusting device settings and reviewing permissions, each fix plays a crucial role in restoring seamless access.
Temporary disruptions caused by VPNs, background restrictions, or outdated software can often be resolved with a few simple tweaks. It’s also important to remember that, at times, the issue may be on WhatsApp’s end, in which case patience is key. By following the methods outlined in this guide, users can quickly diagnose and fix most WhatsApp Web problems without needing technical assistance.
Maintaining up-to-date systems and understanding how WhatsApp Web functions in conjunction with your mobile device can greatly improve your user experience. With these best practices, users can stay connected, productive, and enjoy uninterrupted communication across platforms.